Devanagari Text input problems in Indesign and Illustrator
Lots of questions are asked about how to use Hindi text in Indesign and Illustrator. I get atleast three to four mails/whatsapp text every month with the same question.
What I recommend to users of InDesign:
What I recommend to users of InDesign:
1. Download and install any Unicode compatible Hindi (Devanagari) font.
If you like Mukta font, it can be downloaded free, from
2. Type the text in Hindi in https://www.google.com/inputtools/try/
3. Copy the text
4. Paste the text in text box of InDesign
5. Select the text in Indesign and change font to Mukta or any Unicode compatible Devanagari font
6. Then go to Window>>Styles>>Paragraph Styles (or press F11)
7. In Paragraph Styles >>Create New Paragraph Style>>Edit "New Paragraph Style">>>"Advanced Character Formats" and change the language from English to Hindi (India)
7. In Paragraph Styles >>Create New Paragraph Style>>Edit "New Paragraph Style">>>"Advanced Character Formats" and change the language from English to Hindi (India)
8. In Paragraph Styles >>>Justification>>in "Composer" >>select >> Adobe-world-ready-paragraph-composer.. >>then save the style.
All the hindi text matter will come out corrected now, with conjuncts, in Indesign in EkMukta or any Unicode compatible Devanagari font.
Also refer to this very useful website
https://www.typotheque.com/help/multilingual_typography/how_to_use_hindi_fonts
The scripts given there are very useful and you can run it comfortably.
If you want step by step instructions with screen shots, as some of my friends asked for, here they are...
Note: make sure you have a Unicode compatible Hindi (Devanagari) font installed in your system.
If not, get it here
Step 1: Type your Hindi text in Google inputs page. Make sure that you have selected "Hindi" in the language menu
Step 2: Copy all the Hindi text from this window and paste it in a new document open in Indesign
When you paste this text, it will appear as Boxes with X written in them in InDesign. Don't worry.
Step 3: Open the "Paragraph Styles" window in Indesign
Step 4: When you click on "Paragraph Styles", a mini tab appears with only one Paragraph Style visible, which is named "Basic Paragraph". Click on the third icon at the bottom to "Create new style"
After clicking on New style, you will see a new row named "Paragraph Style 1" just below the default style "Basic Paragraph".
Step 5:
Now Right click on this new style named "Paragraph Style 1" and select 'Edit Paragraph Style".
Step 6: After you click on "Edit Paragraph style1", you will see this window in which we can edit several important parameters to be used in THIS specific paragraph we are going to use, to do typesetting in Hindi.
Step 7: Click on "General" and give a specific name to the style we have made. Here I am going to change the name of my new style to "Hindi Text Paragraph Style"
Step 8: Click on "Basic Character Formats" and edit the Font Family, Font Style, Size, Leading etc. Here I have selected "Mukta" in Font Family.
Step 9: Now click on "Advanced Character Formats" and change the language from English to Hindi (India)
Step 10: Now click on Hyphenation and Switch off the Hyphenation by unchecking the tick mark
Step 11: This is also an important step- Click on Justification, click on "Composer" and select "Adobe World Ready Paragraph Composer". In Single Word Justify, select "Align Left".
Step 12: Make sure the settings in "Justifications" look like this
Step 14: You may save this InDesign document as a template or as a separate file for future use, to use Hindi Text. You can also create more styles based on this for Headlines, Body text, subheads, footnotes, Bold Titles etc.
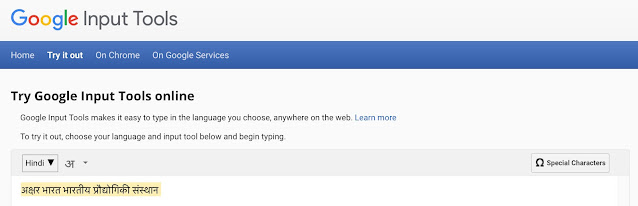


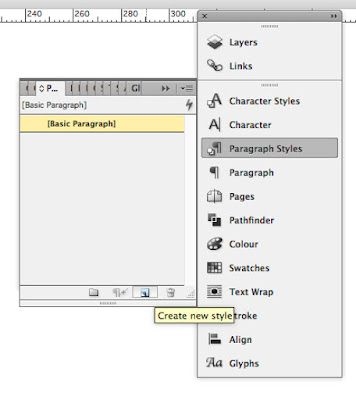














Comments